(212)エクセルで文書作成!第4回 Excelの機能をフル活用!

「集計の方法」を「合計」にして、「統合元範囲」の赤枠部分を押します。
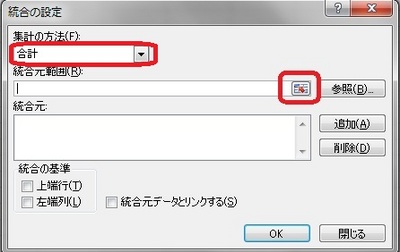
(3)統合したい(統合元データの)シートをひとつずつ選んで範囲(赤枠)をドラッグして選択します。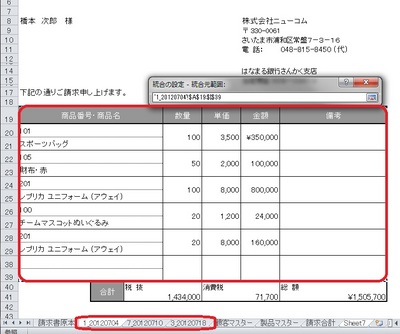
(4)Enter を押すと設定画面に戻れますので、そのまま続いて、次のシートを開いて
「追加」を押していきます。※範囲は同じなので指定しなおさなくてOKです。
「統合の基準」の「上端行」「左端行」にチェックを入れ、最後に「OK」を押します。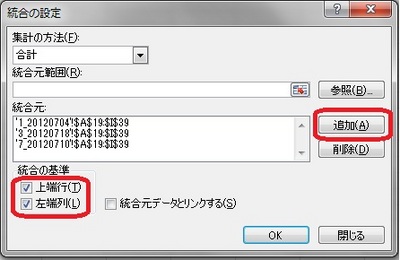
全部の請求書を拾い出す手間はいりませんよね。改めてデータ化する必要もなし♪
「入力規則」をつかって自動で反映させることができます。
(1)図のようにVLOOKUP関数をつかって設定します。※図をクリックして拡大。
「顧客マスター」シートから必要なデータを持ってきます。
データを入れる際は、セルK3(お客様番号:名前定義)にお客様番号を入れるだけ。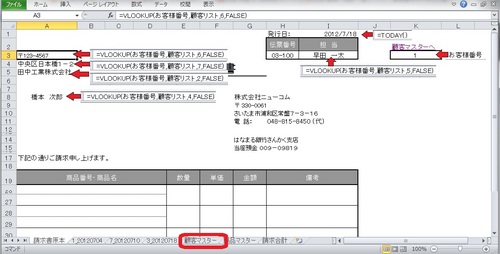
4.「ハイパーリンク」の設定をすると便利!
(1)「顧客マスター」シートがすぐ開けるように、「ハイパーリンク」を設定します。
欄外(セルK2)に「顧客マスターへ」と入力して、「挿入」-「ハイパーリンク」を押します。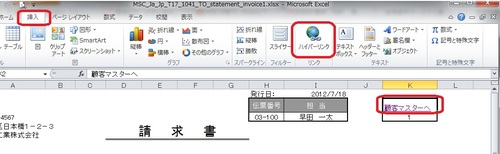
(2)リンク先の「このドキュメント内」をクリックし、
ドキュメント内の場所の「顧客マスター」を選択して「OK」を押します。
これで「顧客マスターへ」をクリックするとすぐに移動することができます。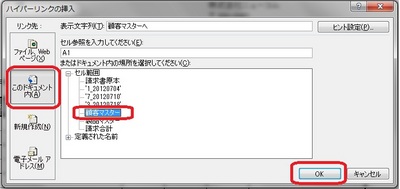
移動した「顧客マスター」シート。ここにも戻るための「ハイパーリンク」もあると便利です。
(2)「リスト」を選び、元の値を図の赤枠部分を押して、範囲選択します。
選択する範囲は・・・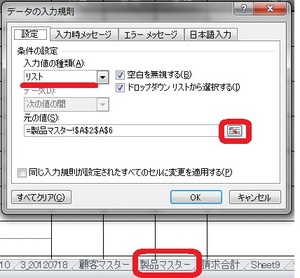
(3)シート「製品マスター」の表の「商品番号」の部分を選択します。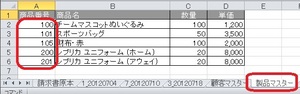
もっともっとご紹介したい機能が満載なのですが・・・限りなく長くなりそうなのでこのへんまで・・・^^:
ちなみに、製品番号をリスト選択して数量を入れれば「商品名」「単価」「金額」「合計」が自動的に入るように設定ができます。くわしくは・・・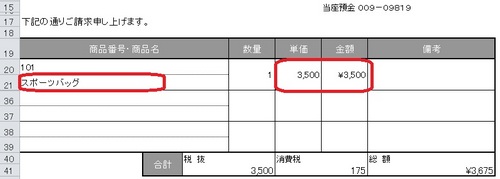
今回ご紹介した実際のファイルをダウンロードできますので、
ご覧になってみてください。
▼seikyusho_newcom.xlsx(38KByte)ダウンロード
seikyusho_newcom.xlsx
最後までお読みいただき、ありがとうございます。
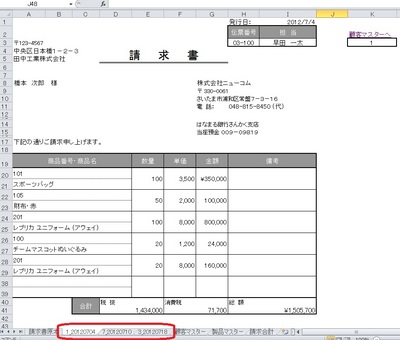
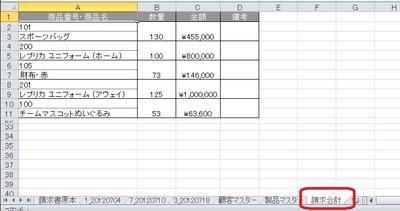
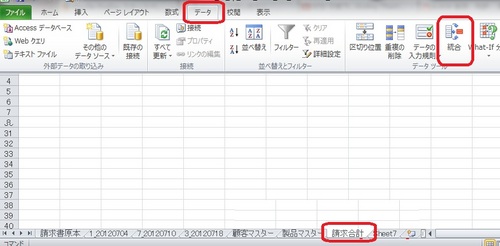
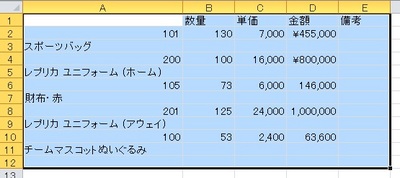
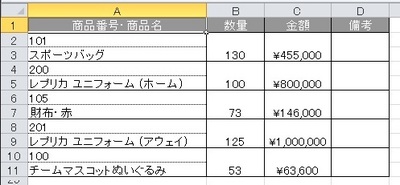
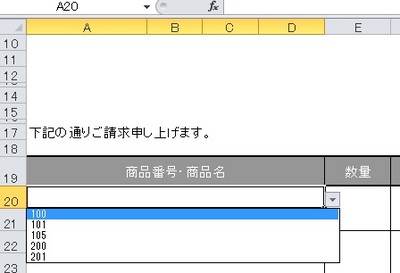
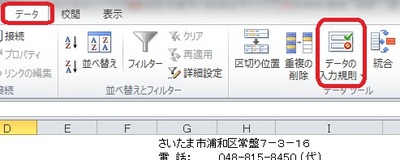



ディスカッション
コメント一覧
まだ、コメントがありません