(215)Excelでカンマ区切りのデータの簡単な編集方法♪
 みなさま、こんにちはー!
みなさま、こんにちはー!
モカです。
お元気ですか?
超大型の台風の突然の登場にびっくりしましたよね!
しかも進路もいつも違ってて、今度は韓国へ進んで行きましたね。
被害が少ないことを祈るばかりです。
関東は、よく晴れて青空が綺麗!!!
日本上空にいる高気圧も徐々に下がっていくみたいです。
最近は、とんぼが飛んでいるのを見かけるようになりました。
秋はすぐそこ♪
もうひと踏ん張りですね。暑さとのお付き合い^^
昨年みたいに、秋が一瞬で終わって寒くならないといいなぁ・・・
☆◇☆◇☆◇☆◇☆◇☆◇☆◇☆◇☆◇☆◇☆◇☆◇☆◇☆◇☆◇☆◇☆◇☆◇
さて、Excelのお話。
カンマ区切りのデータの簡単な編集方法
別のソフトやデータベースからデータを抽出した場合に、
カンマで区切られた状態で、データが表示される場合がありますよね。
そんなメモ帳のようなデータをすばやくExcelのセルにひとつずつ配置して、
Excel用のデータにする簡単な方法があるんです。
では、さっそく、ご紹介します。
1.カンマで区切られたデータを表示して、データを範囲選択します。
2.「データ」-「区切り位置」を押します。
3.「カンマやタブなどの区切り文字によってフィールドごとに区切られたデータ」をオンにし
「次へ」を押します。
4.「区切り文字」の「カンマ」のチェックをオンにし、「次へ」をクリックします。
データのプレビューが変わります。
5.「完了」を押します。
6.それぞれのデータがセルに配置されました。
これでExcelでデータ管理できるようになりました。
「カンマ」以外で区切られていても、ここで指定すれば大丈夫です。
スペースやセミコロンもOK!
ここにない区切り文字の場合は「その他」のボックスに入力すればできますよ。
ぜひ、ご活用ください。
最後までお読みいただき、ありがとうございます。

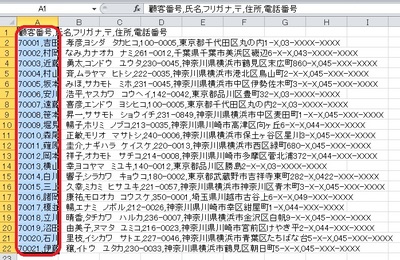
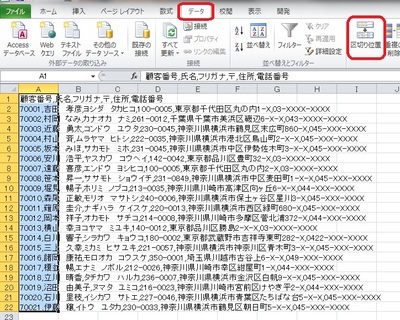
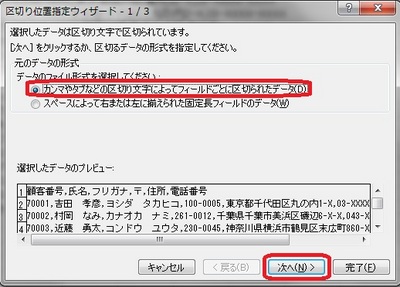
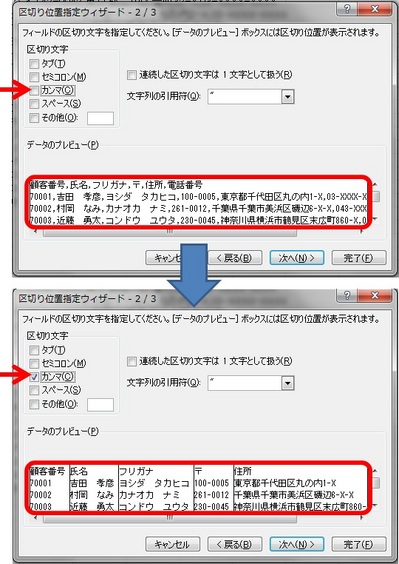
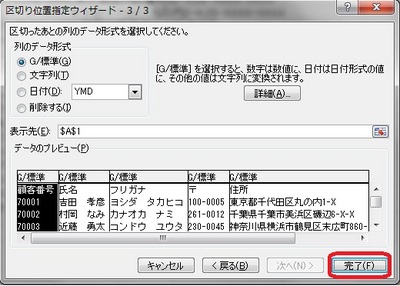
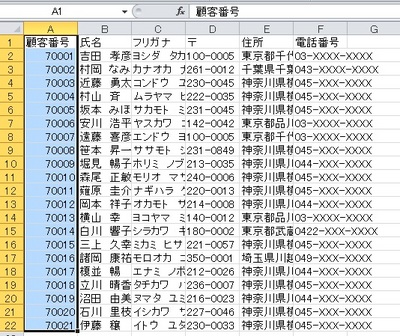
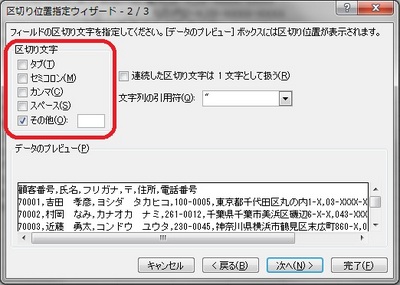



ディスカッション
コメント一覧
まだ、コメントがありません