(187)Excelのグラフ上に表も表示する方法♪
みなさま、こんにちは!
お元気ですか?
今朝、家の植物にむしょうに「ありがとう~!」と言いたくなったんです。
「いつも空気をきれいにしてくれて、ありがとう」と伝えました。
だれかが見ていたら、独り言なのですが^^;
自分では気づかないところで、
助けてくれて、力になってくれて、応援してくれている、支えてくれている
周りの人や物への感謝の気持ちを、
いつも忘れずに持っていたいなぁ、と思います。
ちなみに、我が家の植物は、パキラ。
100円の苗が、わたしの背丈ほどにまで育ってくれて・・・
よけいに、かわいい!
みなさんは、植物、育てていますか?
****************************
グラフ上に表も表示する方法
~図のリンク貼り付け~
****************************
Excelでグラフを作ると、データの分析にとても便利ですよね。
もう一工夫するともっとスマートな資料になりますよ。
グラフ上に、元の表(データ)も表示させると、
とても分かりやすくなります。
まず、グラフを作成します。データを範囲選択して、「挿入」-「縦棒」をクリックします。
いろんな種類の縦棒グラフが表示されるので、選んでクリックします。
グラフタイトルを付けます。
作成したグラフをクリックすると「グラフツール」タブが表示されます。
「レイアウト」-「グラフタイトル」をクリックします。
「グラフタイトル」-「グラフの上」をクリックして、タイトルを入力します。
合計グラフは、折れ線グラフにして見やすくしましょう→設定方法は「(183)複合グラフ」を参考にしてください。
元の表を範囲選択して、①「コピー」→②「貼り付け」→③「リンクされた図」をクリックします。
グラフの図の上で左クリックして、グラフの上までドラッグします。
※ここでは、図(表)を置くスペースを作るため、グラフの目盛の最大を大き目に設定しています。
グラフで傾向は分かりますが、表も一緒にあると、詳しく数値を把握したい場合に、
より便利!
ぜひ、ご活用ください。
◇…☆…◇…☆…◇…☆…◇…☆..◇…☆…◇…☆…◇…☆…◇…☆…◇…☆…◇…☆..◇…☆ 前の記事
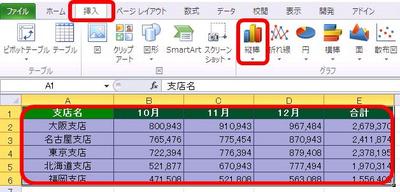
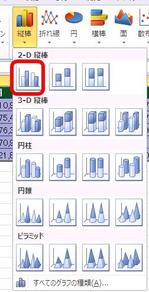
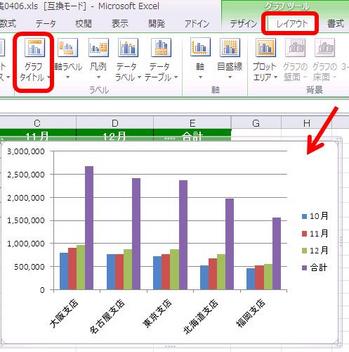
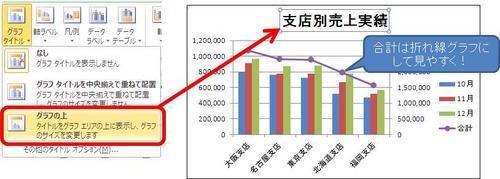
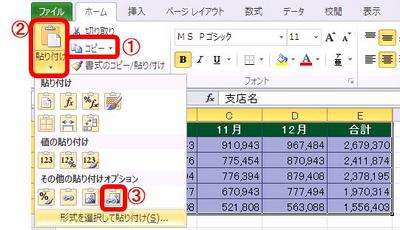
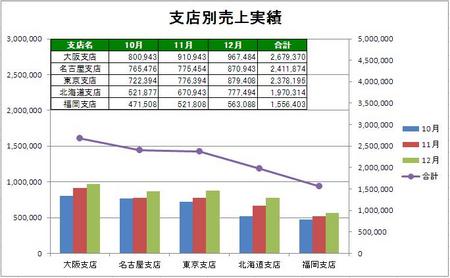



ディスカッション
コメント一覧
まだ、コメントがありません