(186)Excel2003と2010の違い⑨フォームの設定方法♪
モカです。クリスマス間近なので、
衣替え?してみました^^ どうですか?
今年を表す漢字。
「絆」に決まったそうです。
この言葉に、なんともいえない複雑な気持ち(震災のことを思うと)と同時に、とても大切でかけがえないものだったことに、気づかされます。
震災からの復興を、
東北の方々と思いを同じくして、
犠牲になった方々の分まで、
がんばらなくちゃっ!
そして、日本がより良くなっていけるように、と
願わずにはいられません。
この「絆」は、これからの日本にとって、
常に大切に携えていく言葉だな、と思いました。
☆…☆..☆…☆…☆…☆…☆..☆..☆..☆…☆…☆…☆…☆彡
さて、Excelのお話。
新しいバージョン 2007、2010に移行される方、
だいぶ多くなりました。
それまでとは、画面が大きく変わったので、慣れるまで悪戦苦闘しましたが、
これも慣れれば結構平気になります。
バージョンアップして便利になったのは確か♪
と、いうことで、連載でご紹介してる、Excel2003と2010の違い。
違ってとまどう部分に焦点をあてて、今回もご紹介していきますね。
★★★★★★★★★★★★★★★★★★★★★★★★★★★★★★★★★★★★★★★★
フォームの設定方法~チェックボックス~
★★★★★★★★★★★★★★★★★★★★★★★★★★★★★★★★★★★★★★★★
Excel2007以降、チェックボックスなどの設定ができる、
「ツール」ー「フォーム」の場所が、がらっと変わりました。
【チェックボックスの設置方法:2003までの場合】
1.ツールバーの横で右クリックすると、図のように一覧が表示されるので
「フォーム」をクリックします。
2.表示されたボタンの中から「チェックボックス」を選びます。
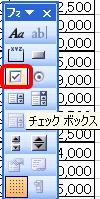
3.カーソルが十字の状態になります。シート上でドラッグします。
図のようになりますので、「チェック 1」という文字だけ消去します。
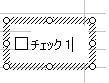
続きの設定方法は、以前ご紹介した↓こちらの記事を参考になさってくださいね。
(159)チェックボックスを作って、チェックしたものだけ集計♪
☆☆☆☆☆☆☆☆☆☆☆☆☆☆☆☆☆☆☆☆☆☆☆☆☆☆☆☆☆☆☆☆☆☆☆☆☆
では、2007以降の場合は・・・
1.まず、「開発」タブを表示させる必要があります。
「ファイル」-「オプション」を開きます。
2.「リボンのユーザー設定」を開き、右のボックスの中の「開発」のチェックが外れてるので、
オンにして、OKを押します。
3.「開発」」ー「挿入」ーフォームコントロールの「チェックボックス」を押します。
4.カーソルが十字の状態になります。シート上でドラッグします。
図のようになりますので、「チェック 1」という文字だけ消去します。
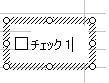
5.チェックボックス上で右クリックして「コントロールの書式設定」を押します。
つづき(詳しい設定方法はこちら)
まず、「開発」タブを表示させる、というところがポイント。
あとは、以前と変わりません♪
ぜひ、ご活用ください。
◇…☆…◇…☆…◇…☆…◇…☆..◇…☆…◇…☆…◇…☆…◇…☆…◇…☆…◇…☆..◇…☆ 前の記事

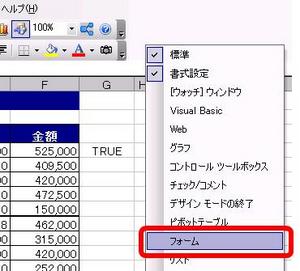
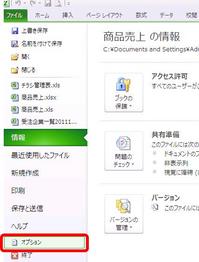
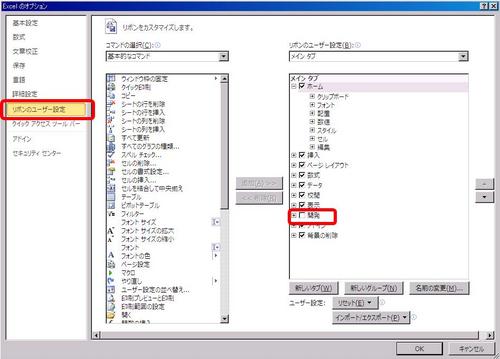
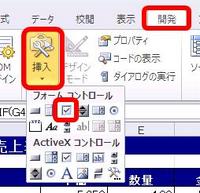
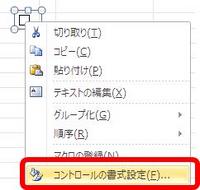



ディスカッション
コメント一覧
まだ、コメントがありません