(190)Excelのチェックボックスを使って自動集計を簡単にしよう!

みなさま、こんにちは!
モカです♪
お元気ですか?
今日はすこし寒さがゆるんでくれて、嬉しい^^
この時期って、と~っても乾燥するので、
お肌の調子を整えるのにいつも以上に気を使っています。
今年はとくに乾燥しているみたい。
まめに、保湿したり、ハンドクリームを塗ってみたり・・・
外気にさらされて頑張ってくれている皮膚を補ってあげましょう♪

ちなみに、わたしのお気に入りのハンドクリームはこれ!いい香りなんですよ~♪
画像 花王HPより
☆☆☆・・・・・・・・・・・
さて、Excel のお話。
アンケートや、製品やコースなどを「選択して自動集計する」という場合に、
Excelはすごく重宝します!そんなとっても便利な機能をご紹介します。
フォーム機能(チェックボックスやラジオボタン)をつかって自動集計する方法です。
以前こちらの記事でも、この機能を使った集計方法をご紹介しています。⇒(159)
【設定前】 「申込」の列にチェックボックスを作ります。
【完成図】 チェックを入れたら自動集計されるように作りたいと思います。
1.「開発」-「挿入」-チェックボックスをクリックします。
※2007以降の方で「開発」タブの表示されて無い方はまずこちらの設定をしてください⇒(186)
2003までの方は、こちらをご覧ください⇒(159)
2.カーソルが十字になります。配置したいセルの上でドラッグし、「チェック1」の様な文字が一緒に挿入されてしまいます。文字を選択してDeleate(消去)します。
3.チェックボックス上で右クリックして、「コントロールの書式設定」を押します。
4.「コントロール」タブ-「リンクするセル」をE4(欄外のセルを指定)、3-D表示をONにし、
OKを押します。
5.チェックボックスにチェックをいれると、セルE4に「TRUE」と表示されるようになりました。
下のセルにも同様にチェックボックスを作成します。
(チェックボックスをコピーしてリンクセルを変えるのが早いです)
6.合計金額を求める関数式を入力します。
=SUMIF(E4:E8,TRUE,D4:D8)
範囲 , 検索条件 , 合計範囲
7.完成!チェックを入れたコースの費用だけが、自動集計されるようになりました。
※E列は非表示にしましょう。
簡単に正確に自動集計表を作成できますよね。便利♪
ぜひ、ご活用ください。
☆☆☆・・・☆☆☆・・・☆☆☆・・・☆☆☆・・・☆☆☆・・・☆☆☆・・・☆☆☆・・・ 前の記事 ・・☆☆☆
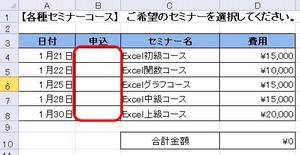
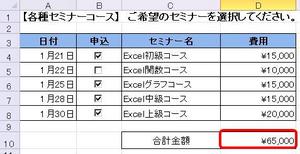
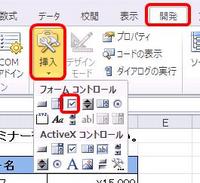
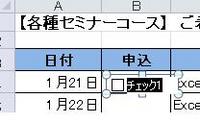

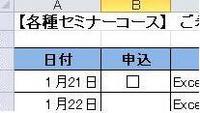
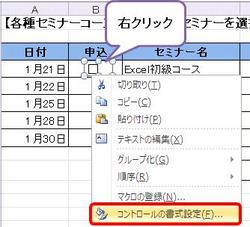

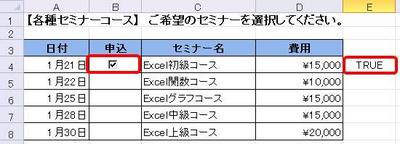
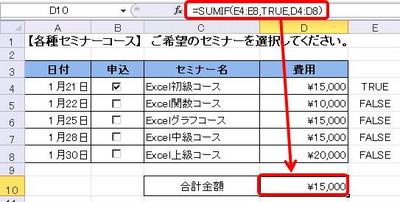
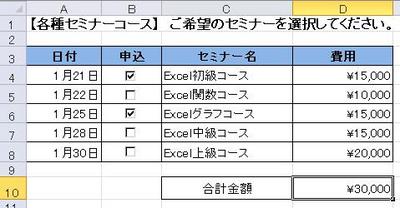



ディスカッション
コメント一覧
まだ、コメントがありません