(478)Excelで図をつかってデータを表す方法
みなさま、こんにちは。
モカです。
お元気ですか?
今年も、Excelコーヒーブレイクにお越しくださり、ありがとうございます。
どうぞ、よろしくお願いいたします。
元旦から、いろいろな事が起こりました。。。大切な命が失われることが本当に切なくて・・・
いまもまだ、行方不明の方、停電や断水の中、大変な中すごされている方々、非難を余儀なくされている方々がおられて・・・すぐにかけつけたい思いにかられます。
少しでも早く環境が復旧して、安心して過ごせるようになりますように願ってやみません。
これから、自分にも何ができるのか、いつも問いかけながら、出来ることをしていきたい、と思います。
図をつかってデータを表す方法
Excelでは、組織図や作業工程など、図をつかってデータを表すこともありますよね。
一つ一つ、図を挿入していると、とっても時間がかかり、大変です。ぱっとすばやく作成できたらいいのに・・・ できます!
と、いうことで、今回は、それができる機能「SmartArt(スマートアート)」を使った方法をご紹介していきます。
1.「挿入」ー「SmartArt」を押します。
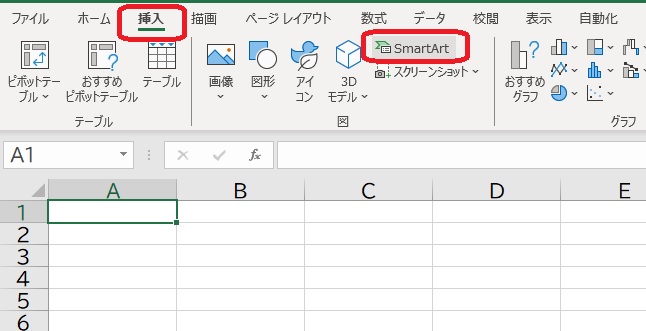
2.「リスト」を押して、ひとつデザインを選んで押し「OK」を押します。
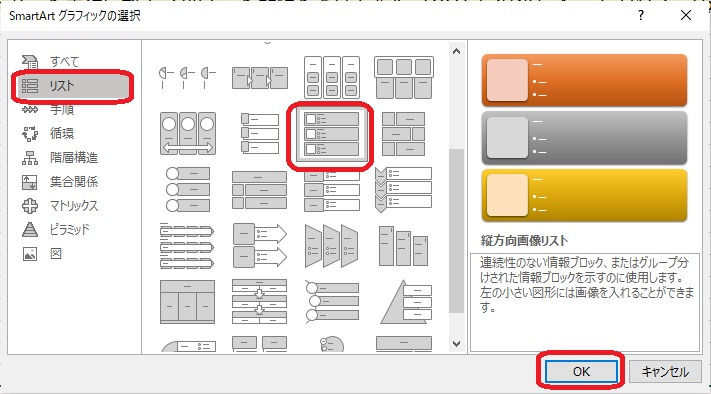
3.テキストを範囲選択し「コピー」を押します。
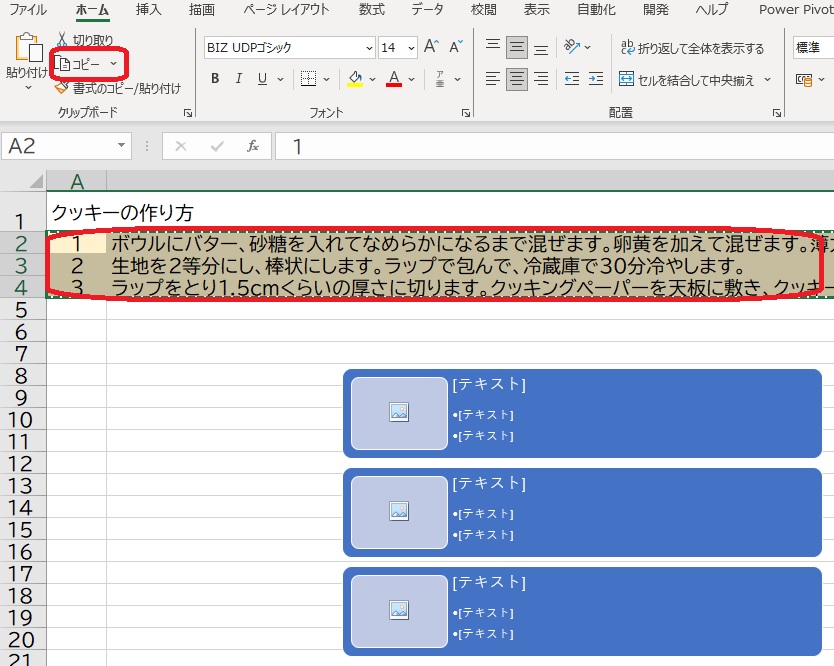
4.挿入されたスマートアートのテキスト入力部分(青色部分)をクリックし「貼り付け」を押します。
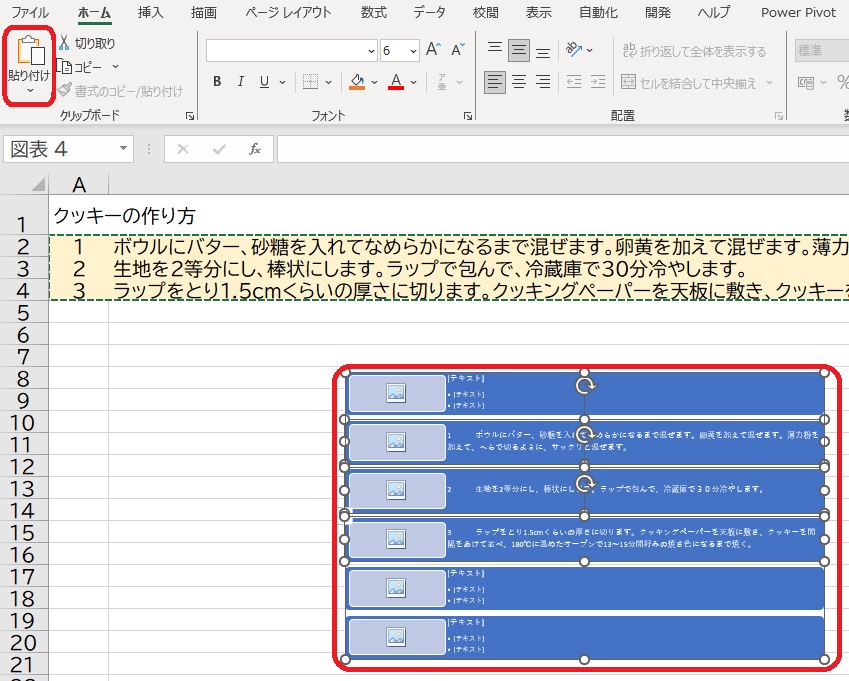
5.不要な部分を「クリック」ー「Delete」を押して削除します。
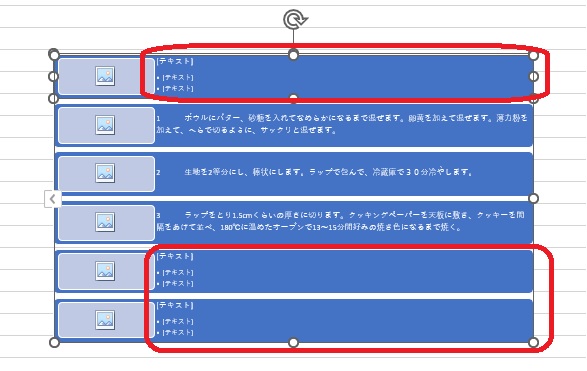
6.「図の挿入」ボタンを押します。
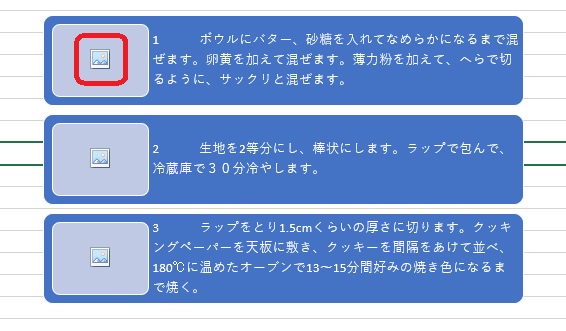
7.「アイコンから」を押します。
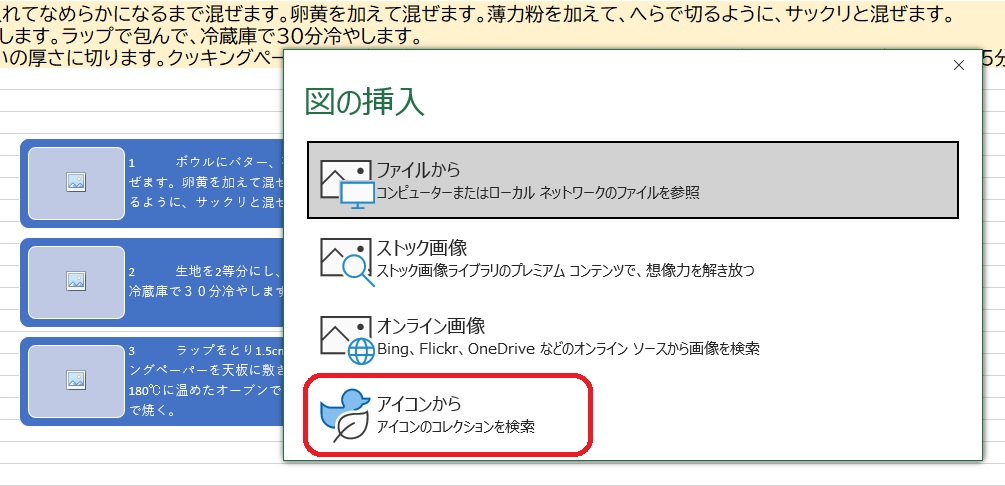
8.検索ボックスに「お菓子」と入力して、挿入したいアイコンをダブルクリックします。
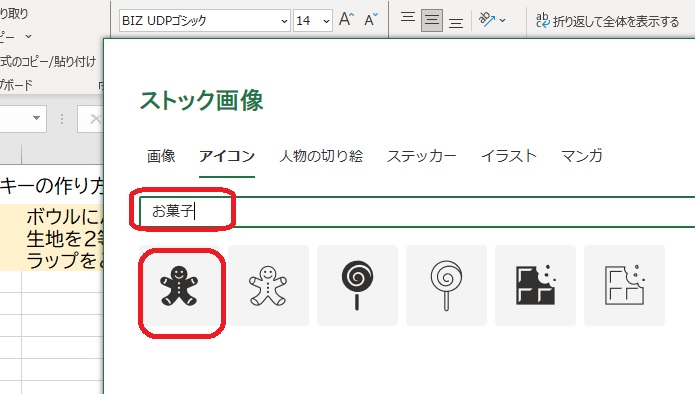
9.テキストの文章が読みやすいように、スマートアートの幅を広げます。
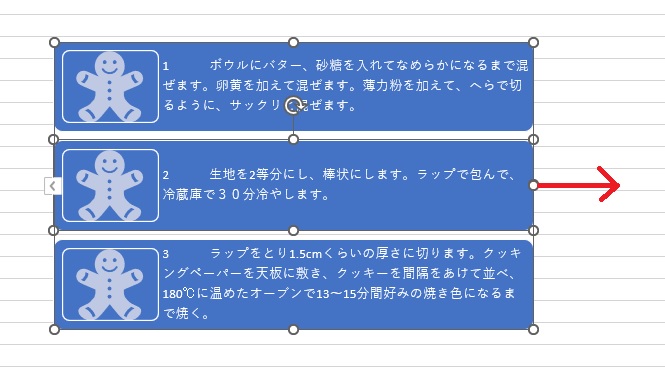
10.スマートアートをクリックすると表示される「SmartArtのデザイン」ー「色の変更」を押し、ひとつ選んでクリックします。※字体も変えました^^
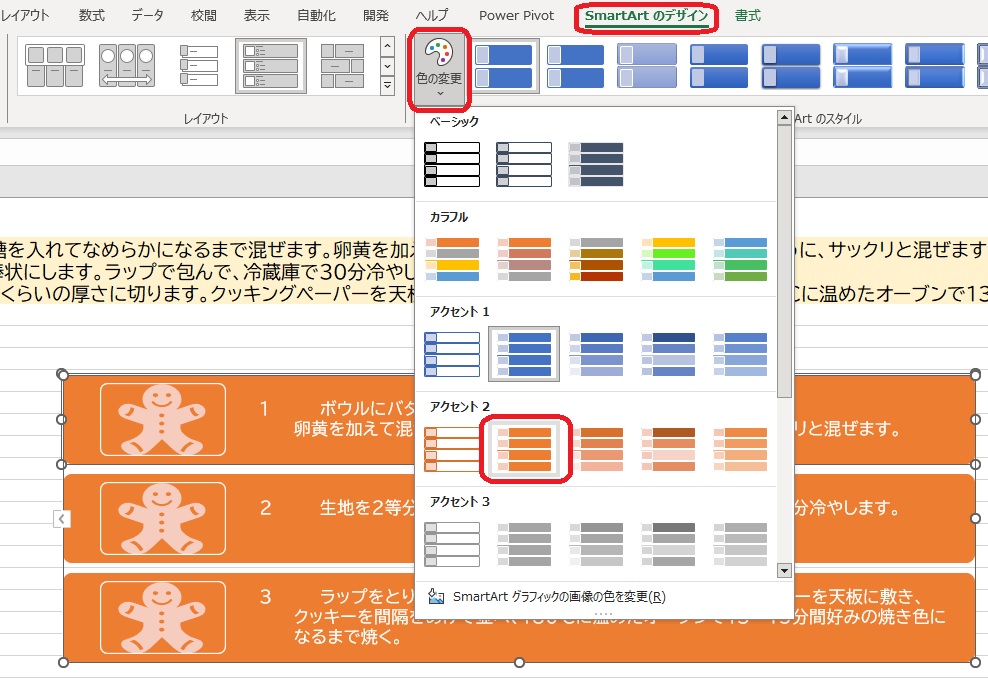
11.スマートアートの背景を薄いオレンジ色にしてみました。タイトルはチョコレート色(茶色)♪にして、元のテキストは非表示にして、完成!
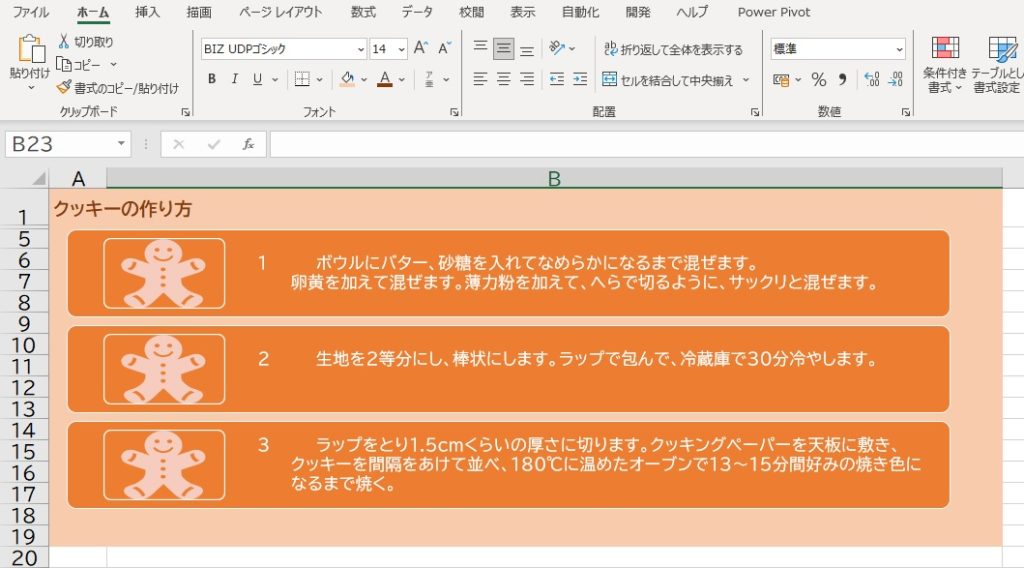
いかがでしたか?
文章だけの時より、分かりやすくてよいですよね^^
ぜひ、ご活用ください。



ディスカッション
コメント一覧
まだ、コメントがありません