(365)ボタンをクリックして選択と集計をする方法
 みなさま、こんにちは♪
みなさま、こんにちは♪
モカです。
お元気ですか?
春休みでお出かけしている子供たちをたくさん見かけます。
新しく進級や中学、高校などへの入学で、いつもの休みよりドキドキ、ソワソワしているのかな?
新しい出会いや体験がたくさん待っていることと思います。
すてきな新学期を迎えてほしいなぁ~と思わず応援してしまっています^^
私も新年度を新鮮な気持ちで迎えよう!と良い刺激をもらえて有難いのです~♪
☆★☆★☆★☆★☆★☆★☆★☆
ボタンをクリックして選択と集計をする方法
Excelでは、ボタンを選択してアンケートをとることが出来る機能があります。
そのうえ、さらに、その結果の集計まで出来てしまうので、とても便利です。
※今回のテーマは長くなるので、2回に分けてご紹介します。
では、さっそく、その方法をご紹介していきます。
1.リボンの上で右クリックー「リボンのユーザー設定」を押します。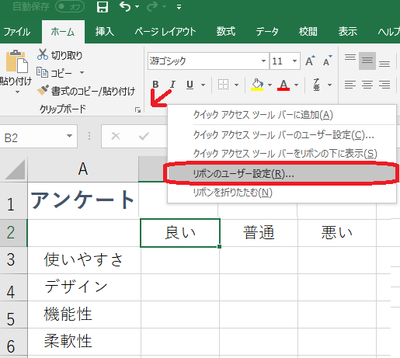
4.ドラッグしてボタンを配置し「オプション1」という文字を消します。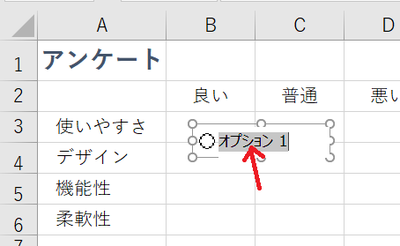
5.同様に、ラジオボタンをすべてに配置します。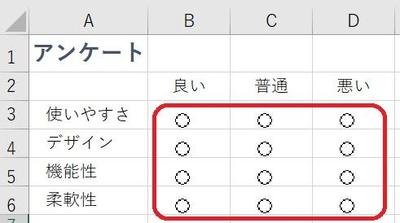
6.「開発」-「挿入」-「グループボックス」をクリックします。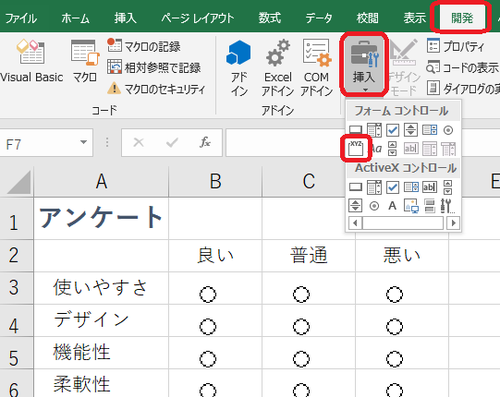
7.ドラッグして3行目のラジオボタン3つを囲います。他の行も同様にそれぞれグループボックスで囲います。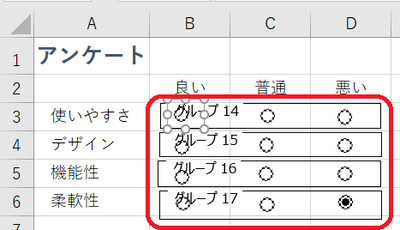
8.グループボックスを非表示にします。
「ベージレイアウト」-右端に表示された「選択」の右側のチェック(グループボックスはすべて)をクリックして
オフにします。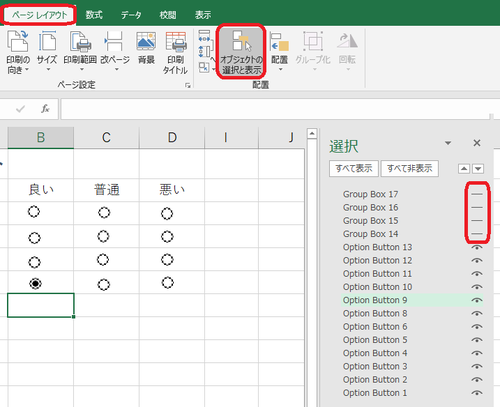
9.ラジオボタンの一つを右クリックー「コントロールの書式設定」を押します。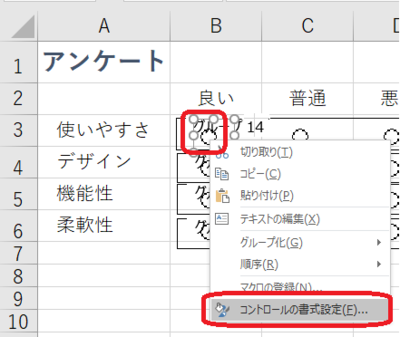
10.集計するためのセル「F3」をリンクするセルに設定(ボックス内にカーソルを置いてセルをクリック)し「OK」を押します。他の行も同様にリンクするセル(F列のセル)をリンクするセルに設定します。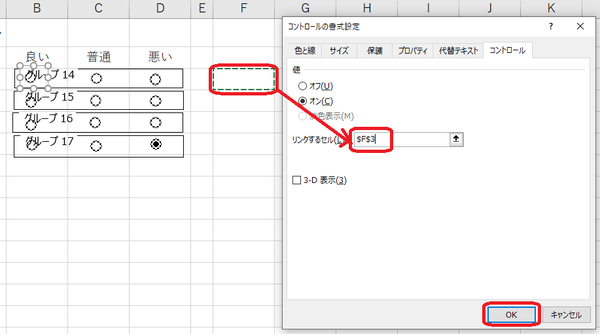
・・・工程が長くなってしまったので、続きは次回、ご紹介していきますね。
お楽しみに♪
☆☆☆・・・☆☆☆・・・☆☆☆・・・☆☆☆・・・☆☆☆・・・☆☆☆・・・☆☆☆ 前の記事 ☆☆
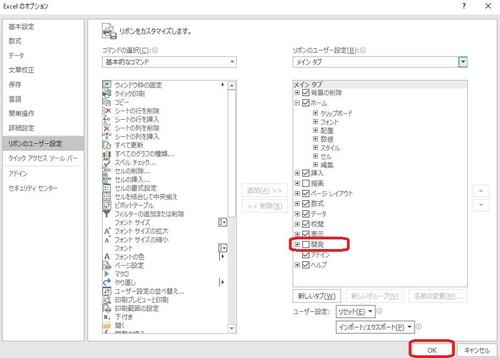
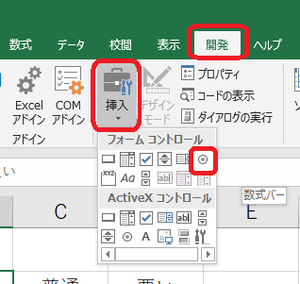



ディスカッション
コメント一覧
まだ、コメントがありません