(253)保護のかける方法~読み込みパスワードと書き込みパスワード~
みなさま、こんにちは!
お元気ですか?
モカです。
とんぼ を見かけるようになりました^^
ススキが風に揺れているのをみて秋を実感しています♪
実家の父と話していると、
寒いより暑い方が良い!と言っていました。
季節の移り変わりが4つきちんとある日本は、
自然のいろんな表情が見れていいですよね♪
自分の好みの季節は、これ! と言えるのも良いですよね^^
それぞれに良さや味わいがあって・・・
わたくしモカは、全部の季節が好きだなぁ^^
みなさんは、いかがですか?
★★★★★★★★★★★★★★★★★★★★★★★★★★★★
保護をかける方法
~読み込みパスワードと書き込みパスワード~
Excelでは、大切なデータが書き変えられたり、
第三者にみられないように、パスワードがないと開けないようにしたりして、
「保護」をかけることができます。
今回は、保護のかけ方の
読み込み(開けるけど編集ができない)
書き込み(開いて編集ができる) それぞれのパスワードを設定する方法をご紹介します♪
1.「ファイル」を開きます。
2.「名前を付けて保存」を押します。
3.「名前をつけて保存」画面の「ツール」-「全般のオプション」を押します。
4.パスワードを決めて入力して「OK」、次に表示される確認画面でも「OK」を押します。
5.ブックに名前をつけて「保存」を押します。
6.Excelブックを終了して、もう一度開きます。
パスワードを入力する画面が2回開きます。最初にパスワードを入れ「OK」、
次にパスワードを入れるか「読み取り専用で開く」を押します。
7.開きました!
きちんと「保護」されていて安心ですよね。
ちなみに、従来からあった「保護」のかけ方は、
「ホーム」-「書式」-「シートの保護」でかけられます。
☆☆☆・・・☆☆☆・・・☆☆☆・・・☆☆☆・・・☆☆☆・・・☆☆☆・・・☆☆☆ 前の記事 ☆☆

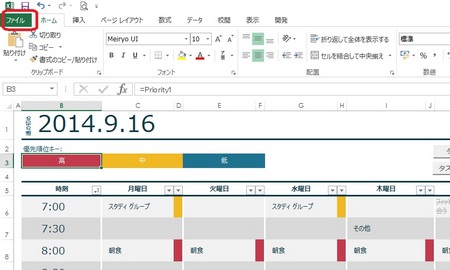
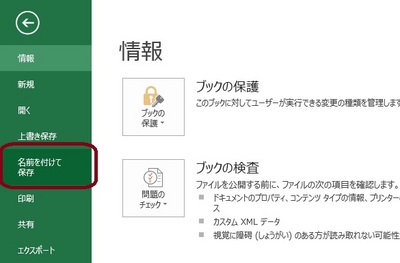
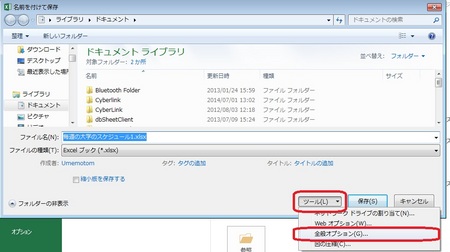
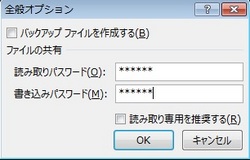
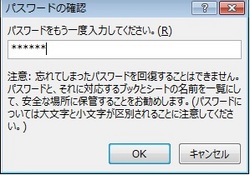
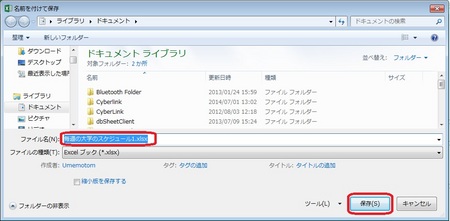
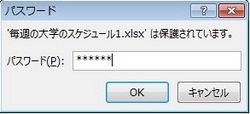
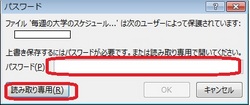
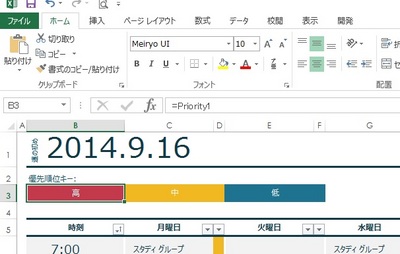
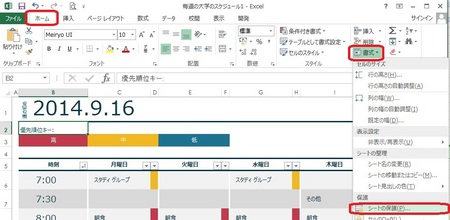



ディスカッション
コメント一覧
まだ、コメントがありません