(272)名前定義をすばやく簡単に設定する方法♪
![]()
![]()

みなさま、こんにちは!
モカです。
お元気ですか?
桜もあっという間に咲いて
たくさんの方が楽しまれたことと思います。
特に外国から桜を楽しみ来られている方が
多いかったみたいですね^^
でも急に冷え込んで、びっくり!?
風邪をひかないよう、気をつけてくださいね。
**☆**☆**☆**☆**☆**☆**☆**☆**☆**☆**☆**☆
名前定義をすばやく簡単に設定する方法
Excelの機能の中でも特に便利な機能 「名前定義」
みなさん、使われてますか?
→名前定義をまとめて1度に設定できる方法
この機能のメリットは、数式の中で名前(範囲に設定)を使うと、
行や列が挿入されて場所がずれても数式がエラーならないところ♪
では、さっそくご紹介していきま~す。
まず、名前定義の設定方法は、
3つ
あります。ショートカットキーが便利^^
(1)[名前ボックス]を使う←通常の方法
(2)[名前の定義]ダイアログボックスを使う(Ctrl+F3) (3)[名前の作成]ダイアログボックスを使う(Shift+Ctrl+F3)
今回は(3)の方法でご紹介します。
データがたくさんある場合、とーっても助かりますよ♪
1.項目「日付」(B3)にカーソルを置いて、
Shift + Ctrl + →
と
Shift + Ctrl + ↓ を押し、B列~G列の全データ(日付~金額のデータ)を選択します。
2.データを選択した状態で、Shift + Ctrl + F3 を押します。
「選択範囲から名前を作成」画面が表示されます。
「上端行」にだけチェックを入れ「OK」を押します。
3.これで、名前が設定出来ました。Shift + F3 を押して確認してみると・・・
それぞれの列のデータに(項目名で)名前がついています。
4.設定した「名前」を使って、関数式で、分析してみます。
浦和店のデータが何件あるか調べるには・・・
=COUNTIF(店舗,I2)
★店舗・・・店舗(項目名の下にある)データ
★Ⅰ2・・・セルⅠ2 に「浦和店」と入力します
20件ありました!
4.では、ギフトセットはいくつあるのか?
=COUNTIF(商品名,I5)
11個ありました^^
いかがでしたか?
範囲を全部選ばなくて、項目名を使えばOK!
便利ですよね^^
☆☆☆・・・☆☆☆・・・☆☆☆・・・☆☆☆・・・☆☆☆・・・☆☆☆・・・☆☆☆ 前の記事 ☆☆

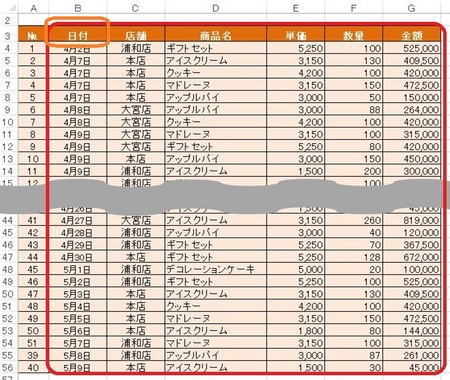
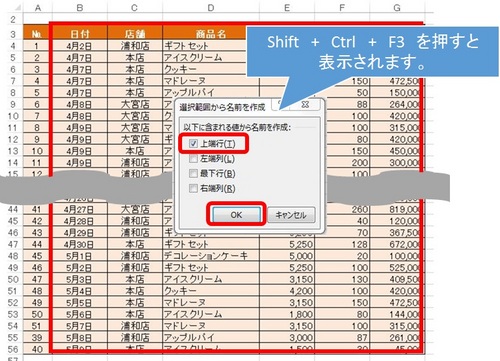

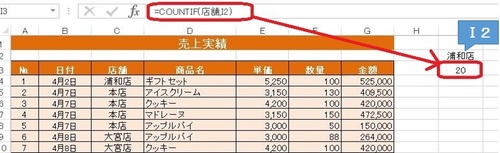
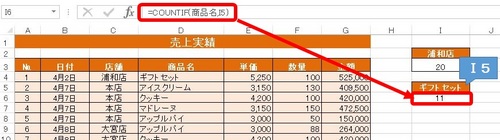



ディスカッション
コメント一覧
まだ、コメントがありません