(188)エクセルでToDoListを作ってみよう!

みなさま、お元気ですか?
モカです。
仕事モードに戻ってきましたか?
たくさん食べて、身も心も満たされた分、
また、がんばりましょう!^^
年初は、なにかと慌しいですよね。
この1年の仕事の計画を立てたり、去年の反省もふまえて、
より効率の良い仕事をしたい、という方に朗報です。
ToDoリストをエクセルでつくっちゃいましょう。
仕事の優先順位や状況は、毎朝(毎日)把握出来ると、
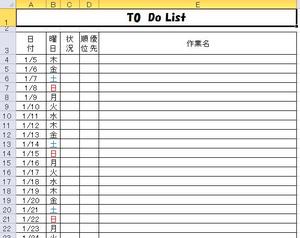
仕事の効率アップ、作業忘れもなくて、バッチリですよね。年間通じての作業も入力して・・・
こんなかんじのToDoList があると本当に便利!思い思いにアレンジしちゃいましょう!
↓ 今回は、実際にエクセルで作る過程で使えるいろんな機能をご紹介します♪
・曜日の色の自動表示
・状況をリスト選択
・フィルター機能 などなど、盛りだくさんですよ^^
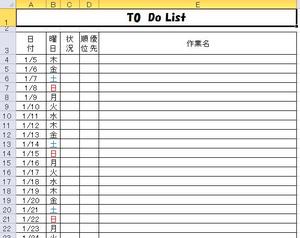
1.日付を入力します。 〇/〇のように表示されるように設定します。
「ホーム」-「書式」-「セルの書式設定」で該当のものを選択して「OK」します。
日付を下の行にコピーします。
2.曜日を入力します。ポイントは「TEXT関数」
(この関数で「文字列」にして後で自動で色を付けます^^)
=TEXT(A4,"aaa")と入力し下行にもコピーします。
これで、日付に対応した曜日が表示されます。
3.曜日に色をつけます。土曜日は青、日曜日は赤。
曜日の行(B列)を選択して、「条件付き書式」-「新しいルール」をクリックします。
4.「指定の値を含むセルだけを書式設定」をクリック、
「セルの値」「次の値に等しい」「="土"」と設定(入力)します。次に「書式」ボタンを押します。
5.土曜日は「青色」にしたいので、「フォント」-色▼-青色を選択して「OK」をクリックします。
6.曜日(土日)に色が付きました。※画像をクリックで拡大。日曜日も同様に設定します。
7.状況をリストから選択して入力できるようにします。状況の入力範囲を選択して、
「データ」-「データの入力規則」-「データの入力規則」をクリックします。
8.「リスト」-元の値に「完,途,延」と入力します。※完了、途中、延期 の意味。
9.状況列にリストを設定できました。同様に、優先順位にもリストを設定します。
【状況】 【優先順位】
10.見出し行にフィルターを設定します。
日付セル(A3)にカーソルを置いて「データ」-「フィルター」をクリックします。
11.フィルターが設定でき、完成です!
12.状況にフィルターをかけてみます。
完了していないものだけ表示します。
「完」のチェックを外して「OK」をクリックします。未完了のものだけが表示されました。
※下図では行を追加して、作業リストをあらかじめ追加(入力)しています。
ちょっと先の予定を入力しておけば、忘れる心配のなくて良いですよね。
列や行を増やしたり、色を付けたり、自由自在♪
エクセルならではですよね^^
ぜひ、ご活用ください。
☆☆☆・・・☆☆☆・・・☆☆☆・・・☆☆☆・・・☆☆☆・・・☆☆☆・・・☆☆☆・・・☆☆☆・・・☆☆☆ 前の記事
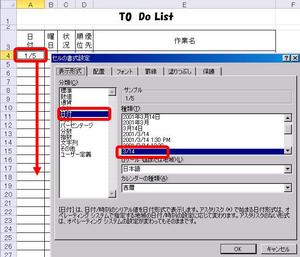
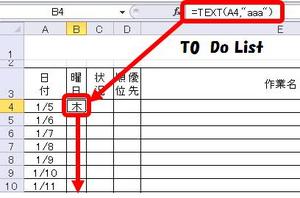



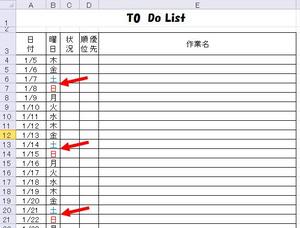


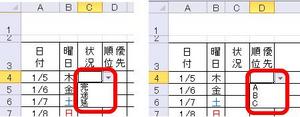
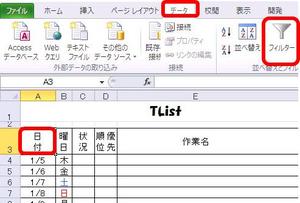
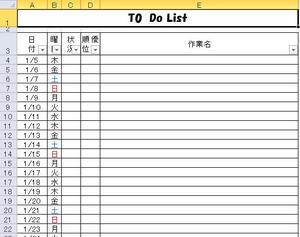
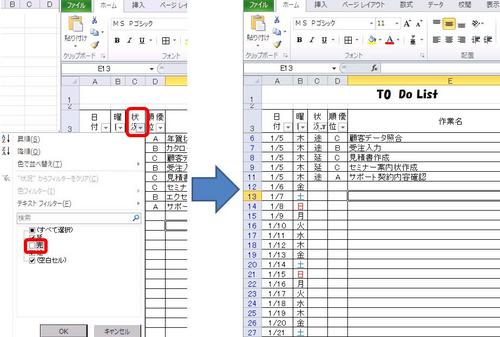



ディスカッション
コメント一覧
まだ、コメントがありません