(318)貸借対照表のグラフを見やすく作る方法1♪
 みなさま、こんにちは♪
みなさま、こんにちは♪
お元気ですか?
モカです。
こちら埼玉は、桜もだいぶ散ってしまってます。
川にたくさんの花びらが浮いているのがとっても風情があって綺麗♪
私の田舎の長野は、そろそろ見ごろ!とのことです。
見に行きたいなぁ~^^
今年はお花見がばっちり出来たので満足♪
近所に桜の名所があったことにやっと気がついて^^;
先日行って来ました♪
みなさんはお花見できましたか?
☆★☆★☆★☆★☆★☆★☆★☆
貸借対照表のグラフを見やすく作る方法
会社では「貸借対照表」をよく扱います。
前年との比較をしたい場合は、グラフを使うのが分かりやすくて便利です。
でも、意外とこの比較グラフ、うまく分かりやすく作るのが大変なんです!
そこで、会社の経理の方が作ったグラフがとても分かりやすく、よく出来ていたので、
それを教えてもらいました。その作り方を今回はご紹介します。
1.まず2年間の比較の表は、普通はこのように作るのですが・・・
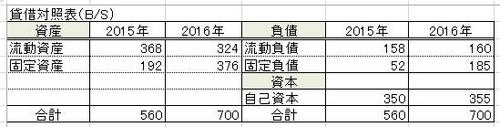
今回は、貸借対照表の比較グラフを作るので、次のように年度ごとの表に作り直します。
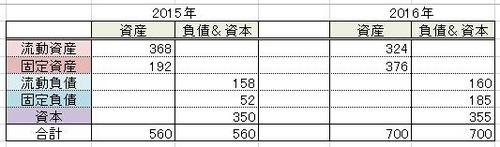
2.データを選択して「挿入」-「縦棒グラフ」-「その他の縦棒グラフ」を押します。
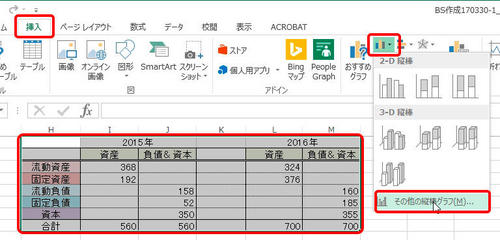
3.左から2番目の「積み上げ縦棒」を選び、表示された中から右側のグラフを選び「OK」を押します。
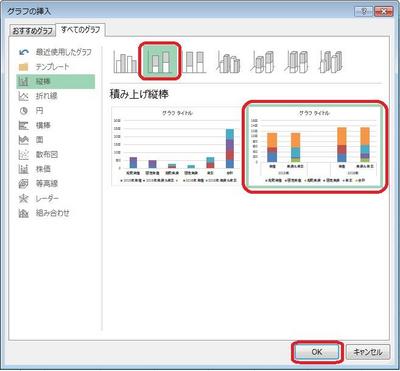
4.グラフができました。でも、よく見る貸借対照表のグラフとは違いますので、手を加えていきます。
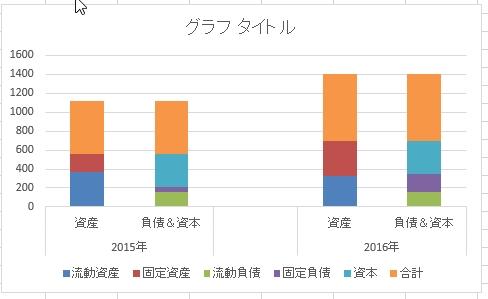
5.まず、データラベル(数値)を表示させます。
グラフの横に表示される「+」を押して、「データラベル」にチェックを入れます。
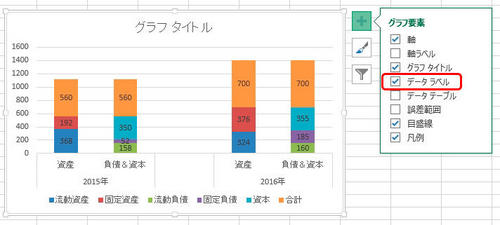
6.次に、グラフの一番上のデータは「合計」なので非表示にします。※データラベルだけ表示するようにしていきます。
まず、ラベルを下に寄せます。
オレンジの縦棒グラフ内のラベルを選択し、右クリックで「データラベルの書式設定」を選択し、「ラベルの位置」で、「内側軸寄り」にチェックを入れます。
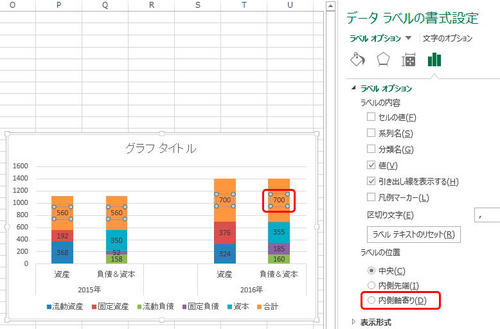
↓ 一番上(オレンジ色の棒グラフ)のデータラベルが下に下がりました。
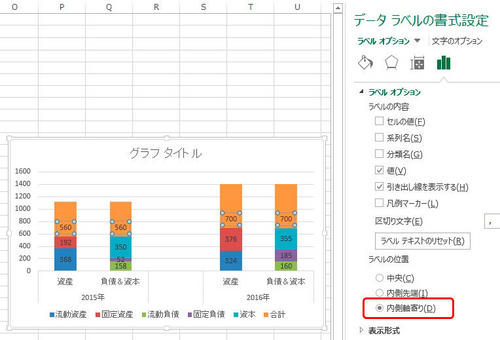
7.次に一番上(オレンジ色)の縦棒グラフを選び、塗りつぶしを無し(透明)にします。
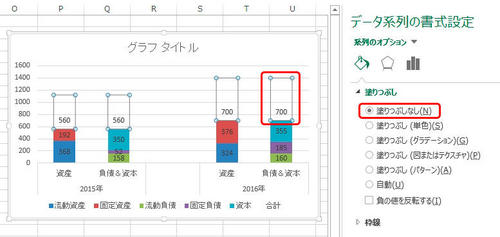
合計の値(データラベル)だけが表示されるようになりました。
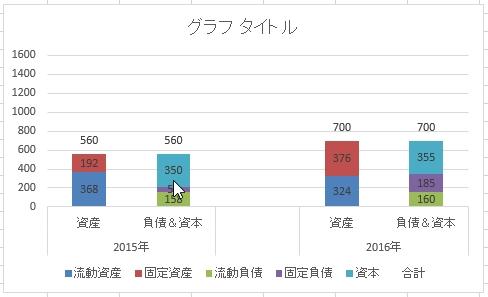
8.次は目盛の値を「1600」から「800」に変更して、整えます。
左の縦軸を選択し、右クリックで「軸の書式設定」を選択します。
そして表示された「軸のオプション」から最大値を変更します。
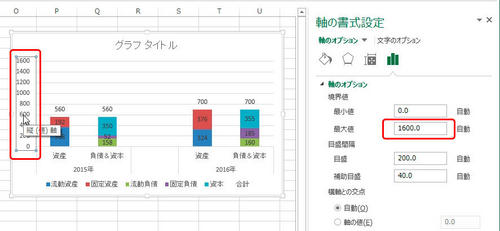
↓ 目盛りが「800」になって、グラフが見やすくなりました。

でも、まだ、これでは見慣れたグラフには程遠い^^;ので、さらにひと工夫していきたいと思いますが、
それは次回ご紹介します。
今回ご紹介した方法は、他の場面でも色々使えそうなので、ぜひご活用ください。
☆☆☆・・・☆☆☆・・・☆☆☆・・・☆☆☆・・・☆☆☆・・・☆☆☆・・・☆☆☆ 前の記事 ☆☆
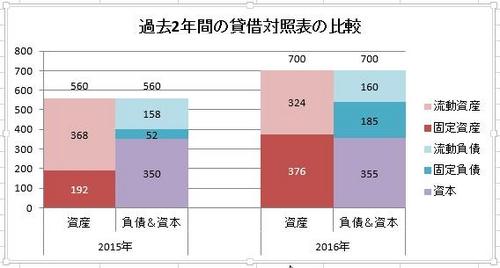



ディスカッション
コメント一覧
まだ、コメントがありません