Excelで作ってみよう~PL実践編(3)予算入力シート2~
会計管理表(予算実績管理表)を実際の作る過程をご紹介しながら、
Excelの小技も合わせて、連載で ご紹介していきたいと思います。
※私の働いている、ここニューコムでは、
九州旅客鉄道(JR)様による「予算申請システム」の事例がアップされているので、よければ参考にご覧ください。
また、「予算と実績の管理をEXCELでWeb化するソース公開型パッケージ」をリリース
していますので、エクセルを使った予算実績管理のための何か良いシステムを
お探しの方はぜひご覧ください。
<予算入力シート>
部門別(4部門)の表に、
それぞれ現場のマネージャーが入力するフォームを
予算入力シートとして作成しました。4つの表が縦に並んでいます。
(図は、部門1の予算入力シートを示しています。 ↓Clickで拡大!)
<見出し行を固定する>
1行目に見出し行を作成し、それを固定して常に表示し、見出しから
それぞれの表に跳べるように設定をします。
①一行挿入して、表のタイトル(部門別 予算入力表)と
部門名を入力します。
②固定したい行の下の行(2行目)を選択して、
「ウィンドウ」-「ウィンドウ枠の固定」を押します。
1行目が固定されて、常に表示されるようになりました。
③つぎに、各部門がすぐに表示されるように設定(ハイパーリンク)します。
(跳ぶセルを直接指定する設定方法)
・部門名(セル)を選択して「挿入」-「ハイパーリンク」を押します。
・リンク先を「このドキュメント内」
セル参照を「A2(部門1表の先頭セル)」を設定して「OK」
を押します。
・下線がついて、跳ぶ(ハイパーリンク)設定ができました。
(部門2,3も同様に設定しました)
(名前定義をつかって表示する方法)
・「管理部門」の表に名前をつけます(名前定義)。
管理部門の表を選択して、左上の名前ボックスにカーソルを置いて
「管理部門」と入力し、Enter を押します。
・「挿入」-「ハイパーリンク」-「ハイパーリンクの挿入」で
リンク先を「このドキュメント内」、ドキュメント内の場所を「管理部門」
に設定して「OK」を押します。
担当部門への移動がすぐにでき、入力しやすくなりました。
ぜひ、ご活用ください。
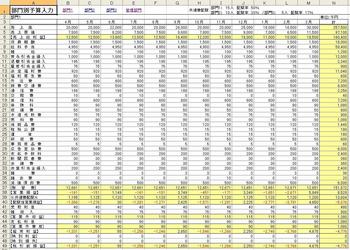
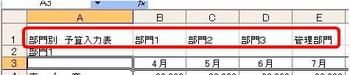

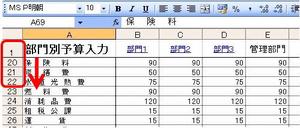
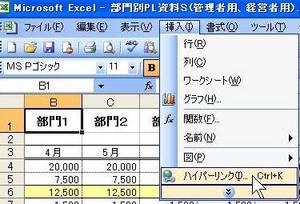

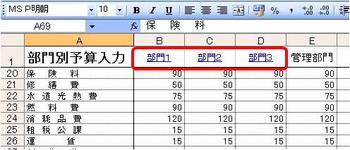
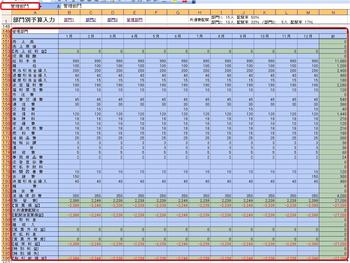
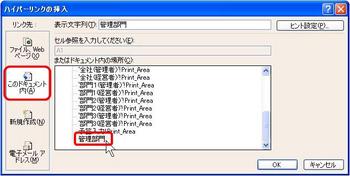

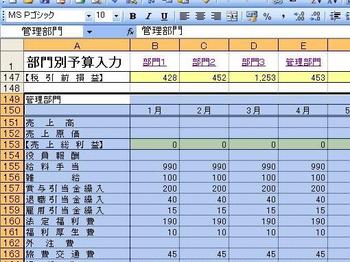



ディスカッション
コメント一覧
まだ、コメントがありません