(301)入力モードを自動的に切り替える方法~入力規則~
 みなさま、こんにちは♪
みなさま、こんにちは♪
お元気ですか?
モカです。
本格的な暑さが来ましたね。 特に日本は湿気が多いので、余計に暑く感じますよね。 こまめに水分を取って、無理をせず体を休ませながら熱中症に気をつけて下さいね。
☆★☆★☆★☆★☆★☆★☆★☆
入力モードを自動的に切り替える方法~入力規則~
Excelでは、入力したい文字や数字などで、入力モードを変える必要があります。
これが意外と手間なんですよね。
そこで今回は、自動的に入力モードを切り替える方法をご紹介します。
※入力モードを自動的に切り替える方法は、かなり以前の記事でも紹介しましたので、よければこちらもご覧ください。Excelのバージョンは古いです。
*(121)入力モードの切り替えで効率UP!入力モード
1.設定するセル(範囲)を選択します。
ここではカタカナを入力する個所を選択しました。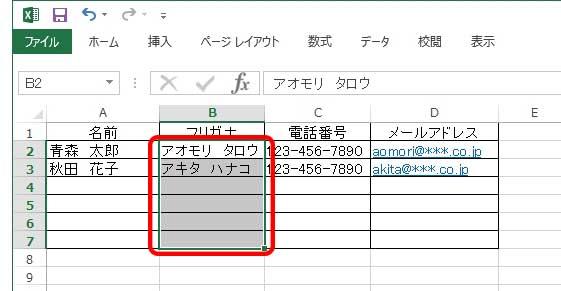
2.「データ」ー「データの入力規則」を押します。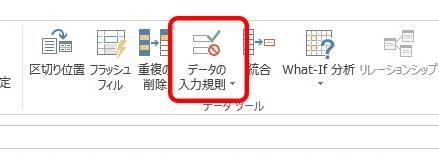
3.「日本語入力」で「全角カタカナ」を選び「OK」を押します。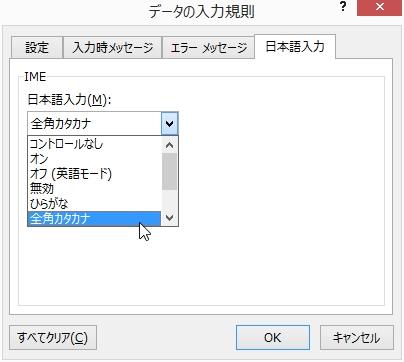
4.1と同様に別のセル(範囲)を選択して「データ」ー「データの入力規則」を押します。
ここでは、半角英数字を入力したい個所を選択しました。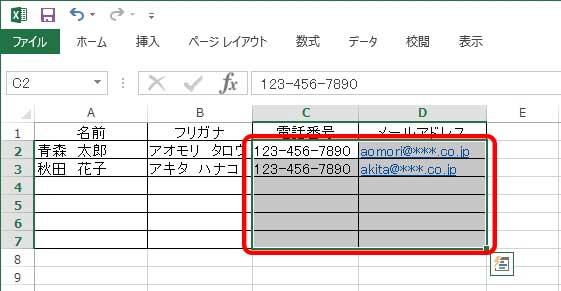
5.「日本語入力」で「半角英数字」を選び「OK」を押します。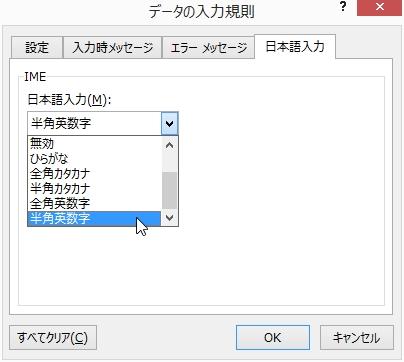
6.これで、セルを選ぶと、それぞれ、入力モードが自動的に切り替わります。
フリガナのセルにカーソルを置くと、カタカナ入力に切り替わります。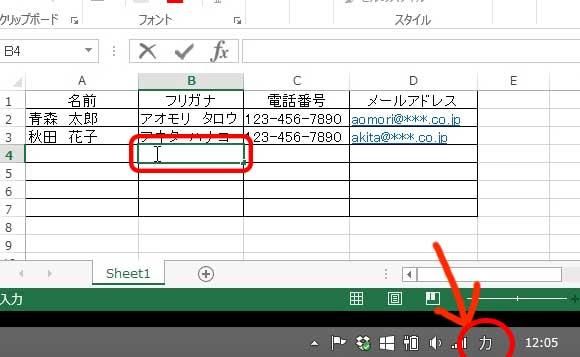
電話番号のセルにカーソルを置くと、半角英数入力に切り替わります。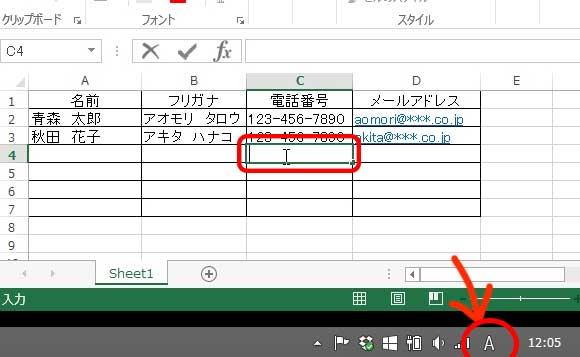
いかがでしたか?
自動的に入力モードが切り替わるので便利ですよね。
ぜひ、ご活用ください♪
☆☆☆・・・☆☆☆・・・☆☆☆・・・☆☆☆・・・☆☆☆・・・☆☆☆・・・☆☆☆ 前の記事 ☆☆



ディスカッション
コメント一覧
まだ、コメントがありません