(176)Excel2003と2010の違い④~グラフ機能~
みなさま、こんにちは!
モカです。
今日もご訪問くださりありがとうございます!
朝晩の冷えるこの頃。
風邪などひいてませんか?
体調管理に気を付けて元気に^^おすごしくださいね。
爽やかな秋風を感じながらのウォーキングなんて、
体によさそうですよね♪
モカは、航空公園がおすすめです^^ →
☆……☆…….☆
エクセルのバージョンがかわって、
そろそろ移行しようか、と考えておられる方、
移行したけど、なかなか慣れなくて・・・という方もいらっしゃることと思います。
そこで、連載でご紹介している「Excel2003と2010の違い」
今回は、グラフ機能編
エクセルのグラフ機能は、データ分析するのに本当に重宝します。
あたらしいバージョン(2007,2010)では、どんな風にかわったんでしょうか?
これまで(2003まで)は、グラフウィザードで、
一つ一つ設定しながら、グラフを作成していましたよね。
でも、2007からは違うんです!?
見慣れたあの「グラフウィザード」画面(上図)が無くなってしまいました(涙)
2007からのグラフの作り方は、一旦グラフをポンっとつくって、
後から一つ一つ設定(カスタマイズ)していく、という感じになったんです。
データを選択して、「挿入」ーリボンから作りたいタイプのグラフを選んでクリック。
グラフが出来ました。
グラフができると表示されようになる「グラフツール」があり、
「デザイン」「レイアウト」「書式」の3つのタブがあります。これらを使って設定していきます。
「デザイン」タブで、グラフの種類の変更、行列の入れ替え、レイアウトが選べたり
用意されたデザインから選んで設定することができます。
「レイアウト」タブで、グラフタイトルや凡例などの「表示の有無」や「配置位置」を設定できます。
「グラフタイトル」をクリックすると・・・こんな感じです。タイトルの表示位置を選べます。
タイトル名は直接クリックして設定します。
「書式」タブで、フォント、スタイル、塗りつぶしなどの書式全般の設定ができます。
慣れるまで、設定する場所がリボンのどこにあるか?ちょっと戸惑いますが、
表現力が劇的にアップしているので、
仕上がりのとても満足度が違います。
2003までだと、出来上がったグラフを見て、あら?と、なることもありましたが^^:
2007以降は、デザインなどを後からつくり込めるのが良いところ♪
慣れるまで、がまん、がまん です^^;

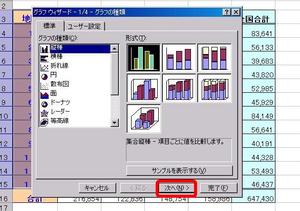

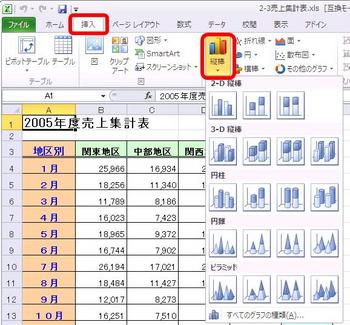



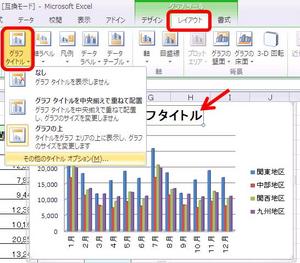

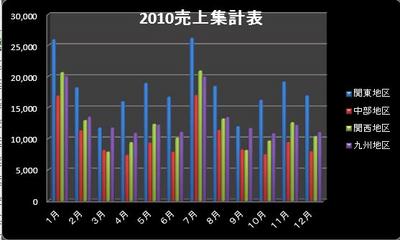



ディスカッション
コメント一覧
まだ、コメントがありません